- Using the tool
- Setting up a google spreadsheet
General Info on tool windows
All the tools that are displayed in popup windows are moveable and can also be resized. Most also have a  button towards the top right corner of the popup that will display help/instructions for the tool. If you resize or move the popups the new position/size will be remembered and the tool will re-open in the same place next time.
button towards the top right corner of the popup that will display help/instructions for the tool. If you resize or move the popups the new position/size will be remembered and the tool will re-open in the same place next time.
A lot of these tools gather information from various pages in the game. This information is stored on your device - no information is sent anywhere else. The technology used for this is called 'Local Storage' and there are restrictions on it:
- Data is specific to a browser installation. I have Firefox on both my laptop and a usb drive - both have separate local storage so data gathered in one is not accessible from the other.
- Data stored is specific to a domain (in this case illyriad.co.uk) and can only be accessed when visiting that domain.
One advantage of using a browser installed on a usb is that I can use it anywhere I can plug it in and have access to my Illy data.
Introduction
The purpose of this tool is to gather information on prices in trade hubs and let the user download it in either CSV (Comma Separated Values - a format frequently used to import data to spreadsheets) or JSON (a format often used by coders for transfering data between systems).

The tool adds a button to the Trade Markets page that when clicked will display the tool window.
TopSetting tool options
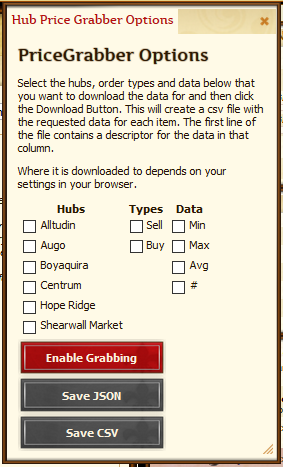
You use the various checkboxes to control what data will be collected. At least one option in each column has to be selected for any data to be collected.
Once data for at least one item has been collected the buttons to download will be enabled.
Data is only collected for items you view orders for so if you want to have data for every possible item that can be sold on the market you need to check the 'Show All' option at the bottom of the items listing - this will show every item not just those with orders for them.
TopDownloaded Data
Below are examples of the two file formats. The checkboxes used were:
- Centrum & Hope Ridge hubs
- Sell orders only
- Min & Max order values for each item
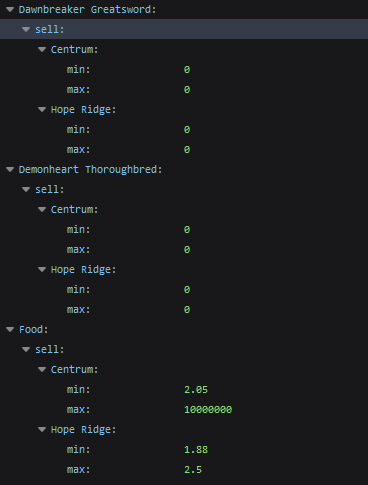
To the left is an example of the data in the downloaded JSON file. the order of the items in the file is the order you viewed them in (viewing the same item twice will simply replace the values of the original entry.
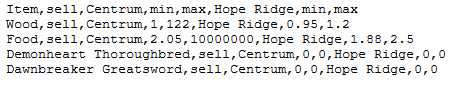
To the left is an example of the data in the downloaded CSV file. The order of the items in the file is the same as the order they are shown in the marketplace. Note that the first line is the titles for each field.
TopIntroduction
Below is a screenshot of a google spreadsheet set up to help analyse market prices across hubs. For this example I'm only looking at sell prices from Centrum and Hope Ridge and only for basic resources.
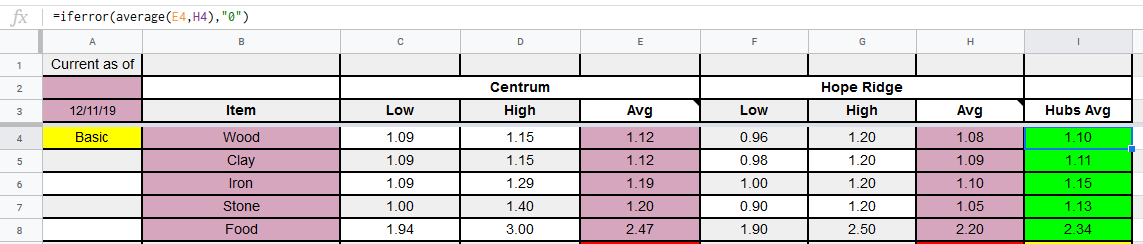
This section is an attempt to show you how you can use the csv file output from the price grabber to keep the data in the sheet up to date.
TopAdding a sheet to hold the data from the file
The first step is to add a second sheet that will hold the data from the csv file. This only has to be done once. The same sheet will be used every time you generate a new csv file. The image below shows the Add Sheet button which is located at the bottom left of the window.
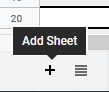
Below is an image showing the second sheet which I've named Hub Prices.
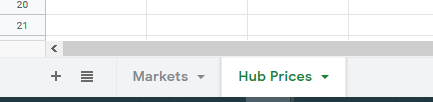 Top
Top
Getting the data into the new sheet
The next step is to get the data from the file into the second sheet. With the second sheet selected, click the File menu and choose Import. In the popup that opens select Upload from the options across the top. The popup will change to that shown below. Either select the downloaded file or drag it to the popup.
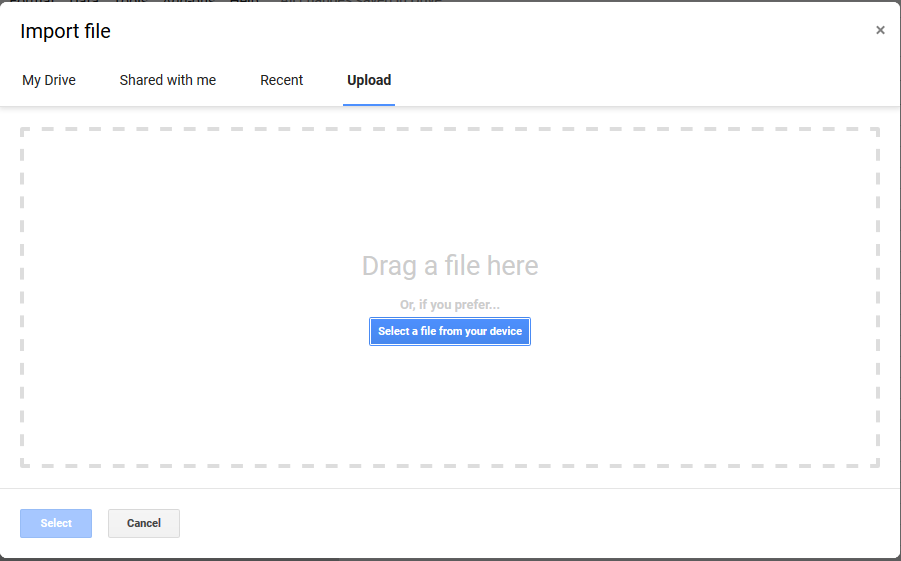 Top
Top
Setting the Import options
Once the file has been read you need to set the options for how it will be inserted. Make sure you set the options as shown and click the Import data button.
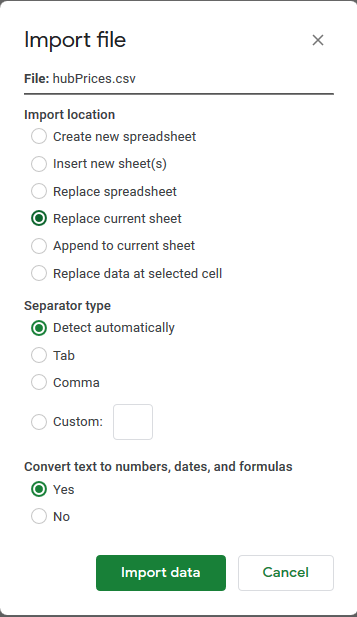 Top
Top
Setting the links
The last step is to set up links between the first and second sheets. To do this change to the first sheet and click in the cell you want to hold data from the download (in this example I'm going to set the link for the low price for Wood in Centrum). Click on the cell you want to set the link for as shown below.
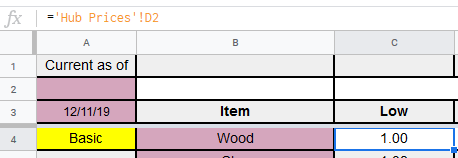
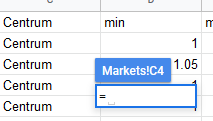
Type an = sign and then switch to the second sheet which will show you something like the image to the left. Click on the cell in the second sheet that holds the data you want to link to (in this case cell D2) and the contents of the box will change to ='Hub Prices'!D2. Press enter and you will switch back to the first sheet and the first link is now done (you will be able to see the link in the formula bar)
You now need to set up the links for all the other cells but before you start thinking it will take forever there is a shortcut! As long as you don't have ang empty rows in either of your sheets you can simple drag the cell highlighter down to copy the formula to the cells below (it will adjust the cell it links to in the second sheet). The cell highlighter is the small blue square at the bottom right of the cell you currently have selected.
If you have empty rows in one of the sheets simply stop dragging before the gap is reached, manually set the link and repeat the drag.
TopFuture updates to the csv file
When you get a new version of the csv file you only have to repeat the steps from 'Getting the data into the new sheet through to Setting the Import options.
Top
