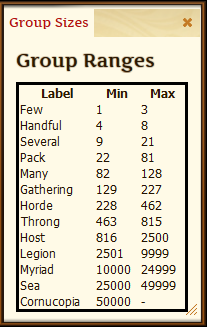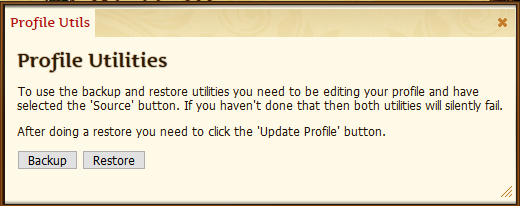- UI Enhancements
- Map Based Tools
- Resources
- Military
- Sovereignty
- Diplomatic
- Trade
- Quests
- Buildings
- Production
- Crafting
- Research
- Mail Tools
- Notes
- Misc
General Info on tool windows
All the tools that are displayed in popup windows are moveable and can also be resized. Most also have a  button towards the top right corner of the popup that will display help/instructions for the tool. If you resize or move the popups the new position/size will be remembered and the tool will re-open in the same place next time.
button towards the top right corner of the popup that will display help/instructions for the tool. If you resize or move the popups the new position/size will be remembered and the tool will re-open in the same place next time.
A lot of these tools gather information from various pages in the game. This information is stored on your device - no information is sent anywhere else. The technology used for this is called 'Local Storage' and there are restrictions on it:
- Data is specific to a browser installation. I have Firefox on both my laptop and a usb drive - both have separate local storage so data gathered in one is not accessible from the other.
- Data stored is specific to a domain (in this case illyriad.co.uk) and can only be accessed when visiting that domain.
One advantage of using a browser installed on a usb is that I can use it anywhere I can plug it in and have access to my Illy data.
UI Enhancements
Equipment Effects in the Market
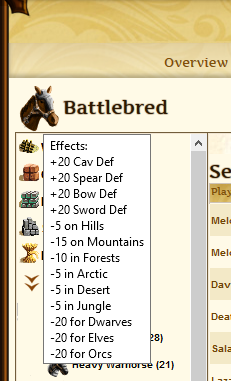
Adds a tooltip to the item picture at the top of the market listings. If the selected item has no effects then no tooltip is displayed. Simply hover over the image to see it.
TopProjected res use in manufacturing

When a production quantity is typed this adds a row under the list of quantities needed for an item to be manufactured. This row holds the total quantities of each of the resources for the production quantity entered. It also shows the time needed to complete that quantity.
Pressing enter will comit to the build and clear the displayed quantities and times.
The example to the left shows what will be used to create 10 chainmail.
TopSet Max Occupy time
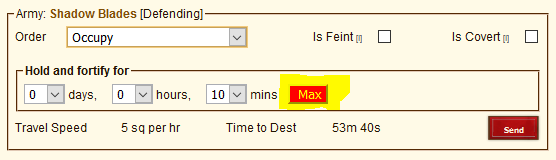
When Occupy is selected as the action for an army this adds a button which when clicked will set the occupy time to 14 days 23hrs and 59mins.
TopMap Popup Modifications
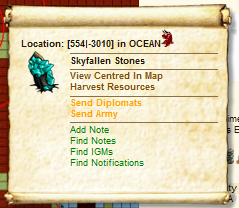
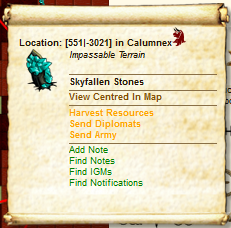
Extra options are added to the map popup depending on the options already available. The green options at the bottom are links to tools that are relevant to a particular location such as finding IGMs that include it in the title or notes that specify it. The options in orange are standard in-game options that are not available on this tile.
The first image shows the options for an Ocean tile and the second for an Impassable tile.
TopTravel times for harvesters and diplos
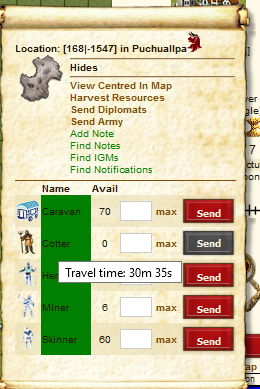
Adds colour indicators and tooltips to the popup for sending harvesters and the diplo dispatch page. Colours are:
- Green < 12hrs
- Amber 12-24hrs
- Red > 24hrs
The tooltip gives the actual travel time for the particular unit.
On the harvester popup the icons for the units are also changed to indicate if there is nothing for that unit type to harvest. In the image to the left there are only items for Cotters so the others are displayed as negatives of their normal icons.
These do not stop you sending the wrong unit from the wrong town but they do give an indication you're about to mess up :)
TopTown Distances
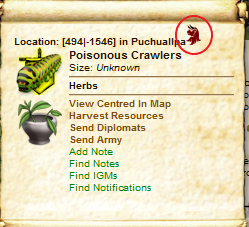
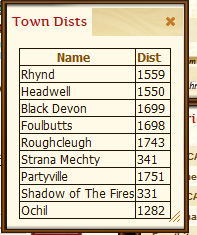
Adds an icon to the top of map popup (circled in red) that when clicked opens another popup showing the distances to each of your towns.
The table can be sorted by town name or distance by clicking on the column header and clicking on a town name will change the focus to that town.
TopEquipment Send all of an item on Trade orders page

Adds a small green button to the left of the quantity input for an item. Clicking it will fill in the quantity input with the number of this item you have. Note - it doesn't check that you have the van capacity avilable to send, that is up to you.
TopCaravan Capacity Left
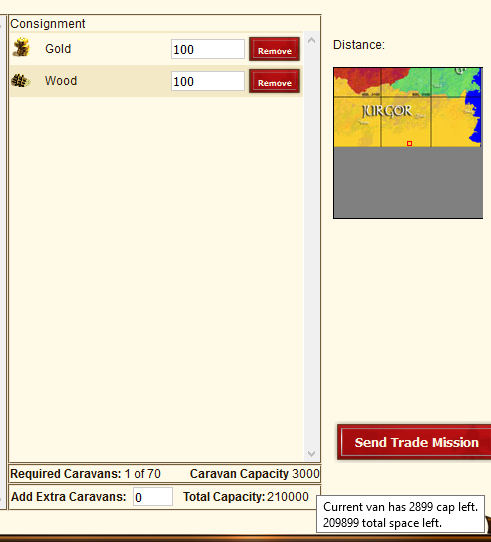
Adds a tooltip to the Caravan Capacity at the bottom that gives the amount of space left in the current caravan and overall. It is aware that any amount of gold only needs 1 space and adjusts accordingly.
The table can be sorted by town name or distance by clicking on the column header and clicking on a town name will change the focus to that town.
TopMap Based Tools
Spot Scan
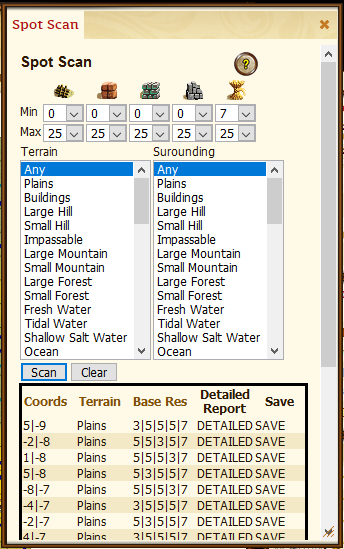
This tool will help locate places that match a variety of criteria. It can only scan the visible part of the world map so if you're not currently on that page then it won't do anything.
Using the drop down lists at the top select the minimum and maximum acceptable values for wood, clay, iron and stone.
The Terrain and Surrounding lists allow you to specify the Combat Terrain Types that you are looking for. Terrain is the actual square being checked and Surrounding is the squares immediately adjacent to it. To select more than one terrain type hold down the CTRL key as you click those you want. Clicking a previously selected type will un-select it.
Once you are happy with your selections click the Scan button.
After the scan is finished the results are displayed in a table and you can zoom in on any of the locations by clicking on the coordinates, terrain or base res for that location. When you move to a location the zoom level is set to show 5 squares in each direction.
You can sort the results on the coord, terrain and base res columns by clicking on the column header. A second click on the column header will reverse the sort order.
Next to the Scan button is the Clear one. This will remove all the results from the table.
The Detailed and Save columns are for tools that I'm currently thinking about writing.
TopCollectables Scan
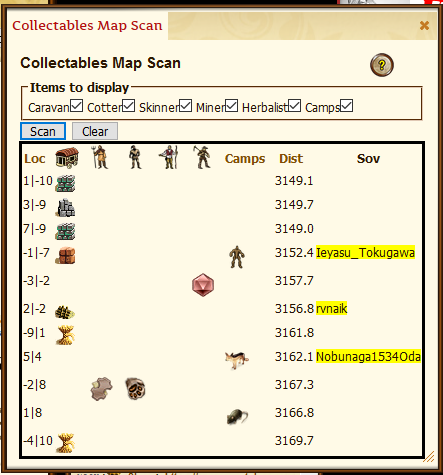
This tool scans for items that you can harvest using various trade units. It also shows any NPC or military encampments and any Sovereignty claim on the tile. At present it does not show any units already harvesting. The distance shown is from your current town.
Using the checkboxes near the top you can filter the results by the harvesting unit required. In the results area the icons used are for Humans but hovering over them will give a generic description (Caravan, Cotter etc).
The items found are displayed under the unit that you need to use for harvesting them. For instance, on square -2|8 the Hides are under the Cotter while the Animal Parts are under the Skinner. To center the map on any of the locations click on any of the columns (clicking on the coords will bring up the map popup allowing you to send harvesters etc directly). Hovering over any of the entries in the Sovereignty column will tell you the alliance the owner belongs to and their relationship with you.
Use the clear button to remove any results before scanning a new location or you can simply move to a new location and scan to build up a list of a larger area.
TopBonuses Scan
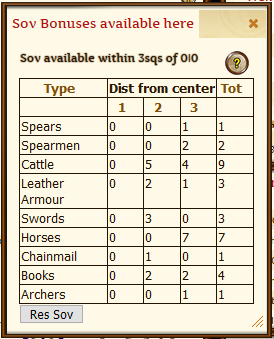
This tool will show you the different sovereignty bonuses available within 3 squares of the current map center. Clicking a column header will sort the table on that column - a second click will reverse the sort order.
At the bottom is a button that opens a new popup showing the bonuses for each of the base resources at the same location.
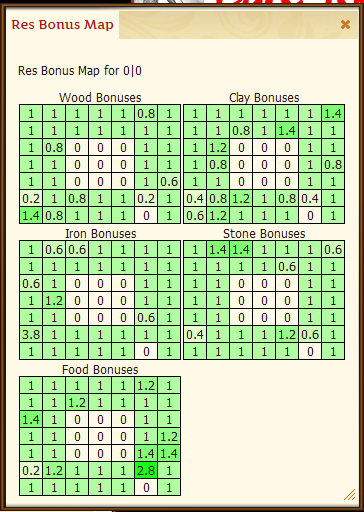
The amount of a resource that will be produced by a tile is based on the level of the building on the tile and the base res value. The figures in the boxes are the percentage bonus per building level. So for example the tile at 2|-2 will give a food bonus of 2.8% per level of Farmstead built on it. If instead a Logging Camp is built there then the bonus will be 0.2% per level of the Logging Camp.
TopDistance Measure
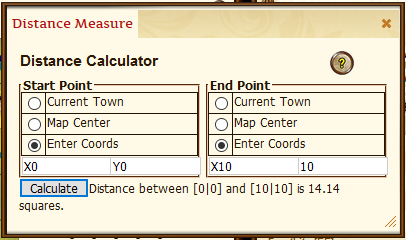
A tool to calculate the straight line distance between two points. The points can be given in three different ways:
- Current Town
- Map Center
- Manual entry
When entering the coordinates manually it doesn't matter if you leave the X/Y in the boxes or not. When you have set the coords you want press the Calculate button to get the answer.
TopMap display Utilities
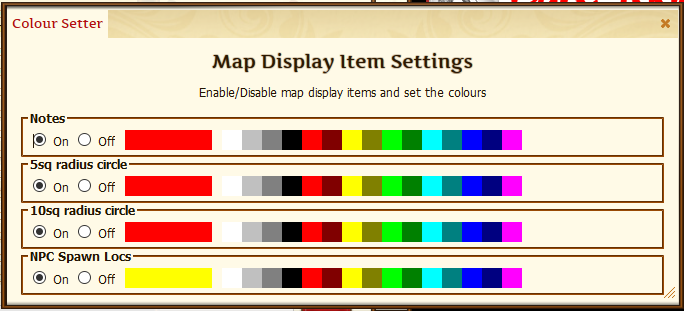
Enable/disable the display of various extra pieces of info in the world map. Currently you can choose to display:
- 5 and 10 tile radius circles centered on all towns on the map.
- Highlight the locations of any notes you have saved that are related to a visible point on the map.
- NPC Spawn Locations will highlight tiles that NPCs can spawn on.
Use the On/Off radio buttons to control whether or not a particular item should be shown. To set a colour just click on it in the relevant row. any changes you make are saved automatically and will be applied the next time the map refreshes.
You can also choose what colour to show each of these items in.
TopResources
Base Inventories
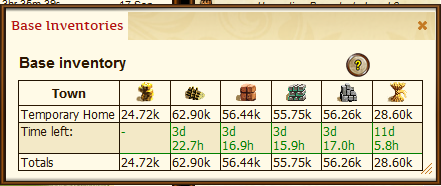
Displays a table showing the base resources held in each of your towns and the time until that resource reaches either the maximum storage of that town or in the case of resources with negative production, runs out. Note that since gold is not governed by the maximum storage limitation there is no time displayed for it.
TopBase Res Production Rates
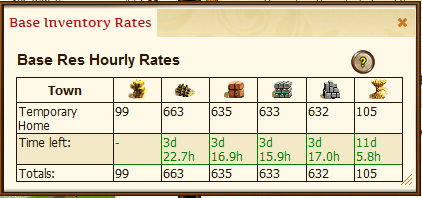
Displays a table showing the hourly rate at which each base resources is being produced in each of your towns and the time until that resource reaches either the maximum storage of that town or in the case of resources with negative production, runs out. Note that since gold is not governed by the maximum storage limitation there is no time displayed for it.
TopSub-Inventories
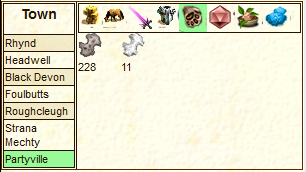
Display detailed inventories for a town or hub. The inventory is split into the same categories as used on the in-game Inventory page. The information for this is gathered from the active tab at the bottom of the inventory page for towns and the HubInventory page for hubs. To update this info you must view that particular tab again.
Clicking on a town or hub name will display the inventory for that town/hub. Clicking on a sub-inventory will display that one.
TopInventory Search
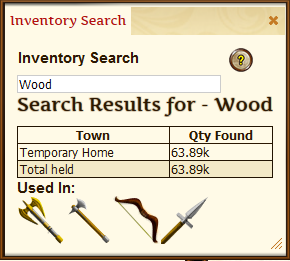
Searches all inventories in all towns and hubs to find how many of a particular item you have and where they are.
As you type in the search box, suggested matches will be displayed below. Once you see the item you are interested in click on it and the results will be displayed in a simple table below.
If the item is used in the manufacture of other items then they will be displayed as icons at the bottom. Clicking on any of those will open the in-game popup for that item.
You can run this tool no matter what page you are on.
TopAdvanced Inventory Search
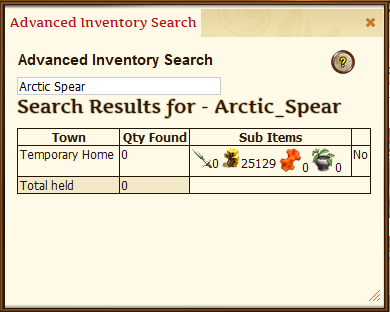
Searches all inventories in all towns and hubs to find how many of a particular item you have and where they are.
As you type in the search box, suggested matches will be displayed below. Once you see the item you are interested in click on it and the results will be displayed in a simple table below.
If the item is a crafted item then the sub-items used to make it are displayed to the right along with the quantity of each of these items in that town. Also displayed is a Yes/No indicator to show if the required building for making it are present in the town.
If the item is used in the manufacture of other items then they will be displayed as icons at the bottom. Clicking on any of those will open the in-game popup for that item.
You can run this tool no matter what page you are on.
TopMilitary
Troop Summary
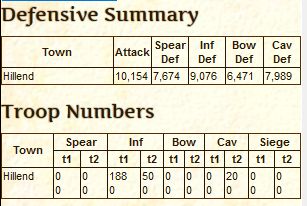
This uses information gathered from the Military Overview page for each town.
The top table gives a summary of the attack/defense scores for all your towns (these are the numbers at the bottom of the Military Overview page for that town), and the second table gives troop numbers. The top number is the troops type available in each town and the bottom number is those currently being built.
TopFind Equipment
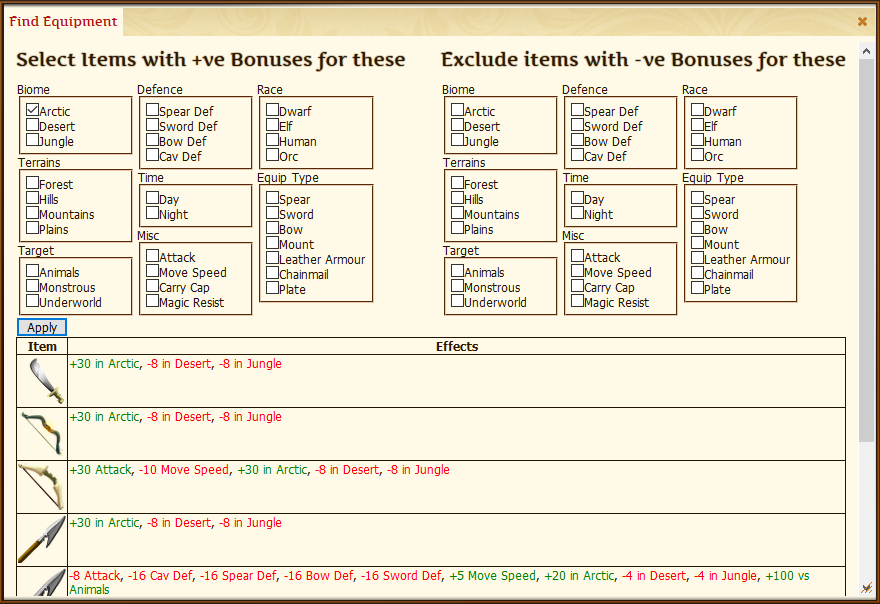
The aim of this tool is to help in the selection of suitable crafted equipment. The concept is that you select the abilities you want in the left hand side (+ve) and those you want to exclude in the right hand side (-ve). Unfortunately it doesn't work very well. However as it is still useful for finding equipment with certain abilities it is still here.
Results are displayed below with posive effects in green and negative ones in red. Clicking on the icon for an item will open the in-game popup for it.
This has been at least partially replaced by the external Recommended Kit page but I plan on a rework of this at some time.
TopEstimate Units Killed
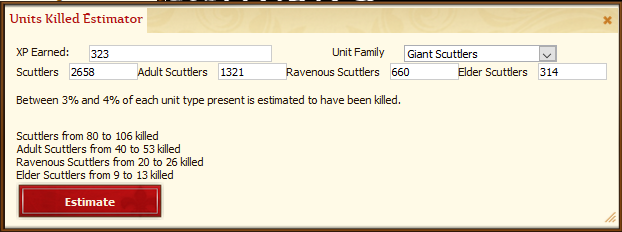
This tool is there to help when you don't get a report after a battle. It will attempt to estimate the number of each unit type that you have killed. To do this you need to tell it how much experience your dead commanders recieved in total and the number of each defending unit type that was present before the battle.
TopMovement Coordinator
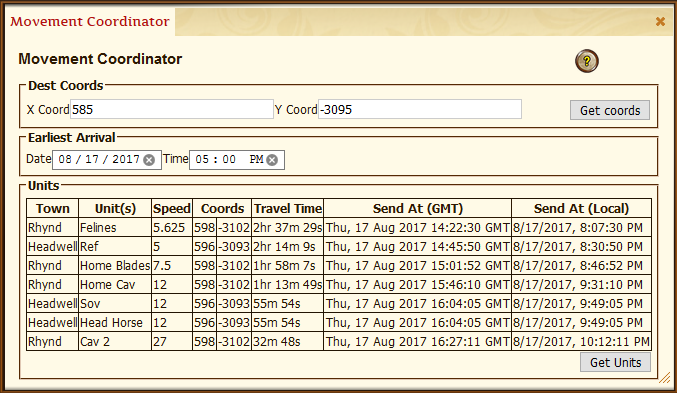
Displays a form that allows you to set a target location, required arrival time and then select units from all towns.
The units are displayed in a table and are sorted in the required order of sending. The send times are shown in both GMT (Illy time) and the local time as set on your device. For the image above I told my laptop it was in Kathmandu which is GMT + 5:45.
To set the target location center the World Map on it and press the 'Get Coords' button.
Clicking in the Date or time fields will open popups to select from or you can simply type the values in (dates must be in the MM/DD/YYYY format. The time is a GMT time.
To select units from a particular town view the Armies page for that town and click the 'Get Units' button. This will open a window showing all the armies in that town which are capable of moving. To add them to the main form check the box next to the army. When you have selected all those you want click the 'Accept' button.
This tool DOES NOT send the armies out for you - that would be classed as automation which is strictly forbidden (and quite rightly so) by the devs.
I may at some point add an alarm function to this to give you a gentle reminder that an army needs to depart. I've also had a request to do the same for diplo units - this is currently bubbling away on the back burner of my brain cell trying to work out some problems.
TopSovereignty
Town Sov Claims
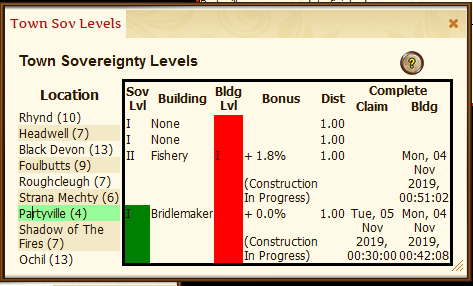
Displays a table with details of the claimed sovereignty and sovereignty building levels for the currently selected town. Selecting a different town in the left column will update the display. Any differences between the claimed level and building level are highlighted in the Bldg Lvl column. On the right hand side of the table two columns will hold the date/time that any claims and structure upgrades will complete. This is checked once per minute and a notification generated if something has ended.
Details of these levels are gathered each time you view the in-game town sovereignty page.
TopSov Notifications
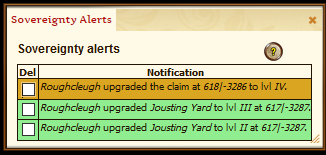
This gives you a notification each time either a claim or sov structure changes level. At present it doesn't give a notification when claims or structures are de-leveled but that may be added later.
Changes to the level of a claim have a pale brown background while changes to the level of a structure have a pale green one.
Whenever you view the Sovereignty page for a town all the sov data for that town is updated..
TopDiplomatic
Thief Identifier
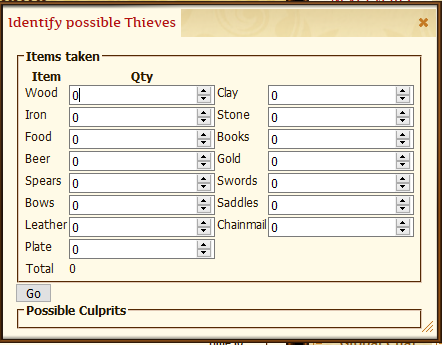
Attempts to identify the race and level of thieves by analysing the items stolen.
Enter the quantity of the items stolen from the town into the form and click the Go button. the tool will then attempt to find a type of thief who could carry exactly that amount.
It is not always possible for this to identify the culprits as they may not have been fully laden. It may also find that there is more than one possible culprit.
TopDiplo Unit Summary
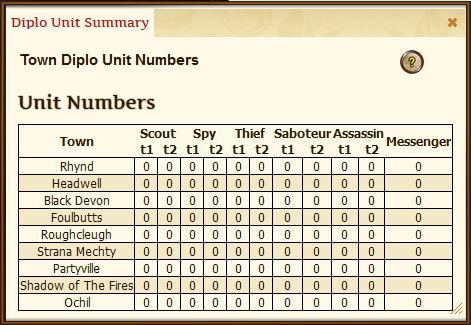
Table showing the number of each diplomatic unit that were in each town the last time the Diplomatic Overview page for that town was visited.
TopUnit Tracker
The unit tracker is a tool to give you an indication of where a unit is heading. It does NOT tell you exactly where it is going. You can only have one tracker at a time.
The tool will draw a red line and a green wedge from your current town to the coords you supply (shown in the image to the left) and on to the edge of the map. As moving units can be anywhere on the tile the coords you supply may well not be totally accurate - that's the purpose of the wedge.
Turning the tracker on/off
To turn the tool on goto TownTools > Diplomatic > Unit Tracker. The same option will turn the tracker off if it is currently on.
Entering coords
Enter the coords in to the Tracker Unit Coords tool window and click Submit.
Moving the map
When you move the map the line and wedge will be in the wrong place. Click the Submit button to update the display and correct the positioning. This will be fixed in a later version.
Changing the coords
If you change the coords simply click the submit button to update the display. The same applies to changing your current town.
TopTrade
Faction Trade Hubs
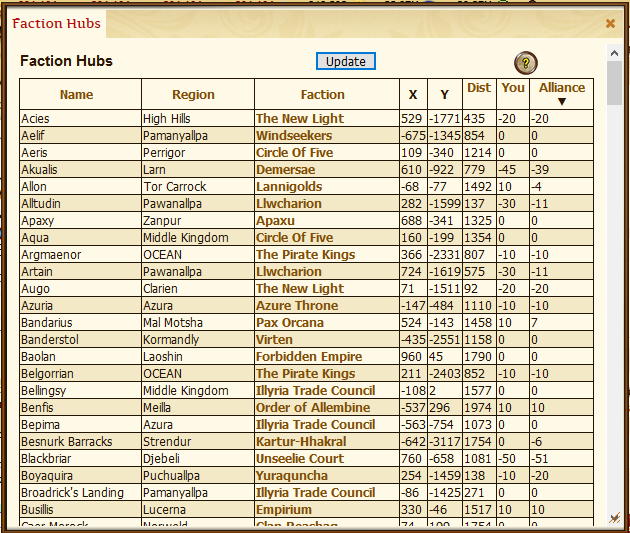
Table showing details of the various faction trade hubs. The table also holds details of the factions attitude towards both you and your alliance.
Details of your standing with each faction is gathered when you visit the in-game page for that faction. This can be done by clicking on the faction name. After you visit a faction page click the Update button to refresh the table.
You can sort the table by clicking on any of the column headings except the X & Y ones. A second click on the column header will reverse the order.
TopStored Trades
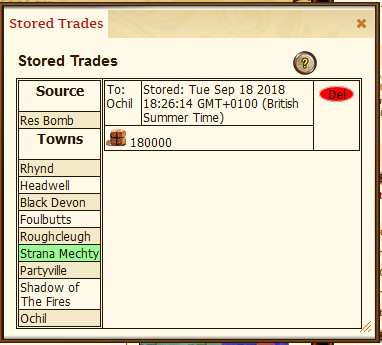
Gives access to any trades that have been stored by the player. There is a button added to the yop of the Trade Orders page to store the current order. The trades are organised by the town they were created in or, if no destination was set when the trade was saved, as a 'Res Bomb'.
Any trade can be reloaded in any town. Change the focus of Illyriad to the town you want to load the trade into then set the tool focus to the town that the trade was saved in. Clicking anywhere in the list of items to be sent in the trade will reconstruct the trade in the current town (including setting the destination).
To the right of each trade is a red button labeled 'Del'. Clicking this will remove the trade permanently.
TopQuests
Allembine Quest
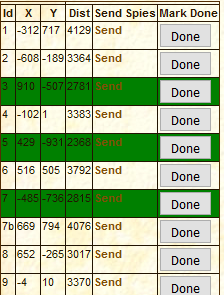
This tool helps you keep track of which sites you have visited as part of the Allembine Quest. Each site has a link for you to send diplomatic units to that location. Once they have reached it and you get a report back you can then click the 'Done' button. This will highlight the entry in green so you know it is completed. Clicking a completed entry will un-mark it.
If it is a two part site the second one will only appear once the first is marked as completed.
TopFortune Teller
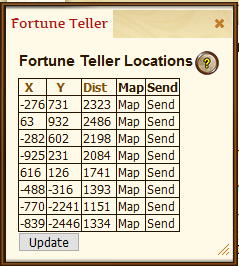
The Fortune Teller is part of the larger mystery which culminates in being able to craft racially specialised armour.
The Fortune Teller moves every 24hrs. These coords are updated at 00:35 (Illy time) each day. The distances are from the town you had selected when you clicked the button. For more details about this quest check the wiki.
TopBuildings
Building Descriptions
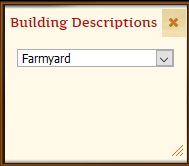
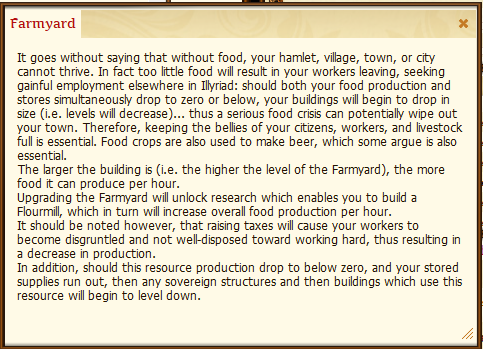
Shows the in-game description for the selected building.
At present only the town buildings are included. A future upgrade to this may add Sovereignty structures.
TopBuilding Levels
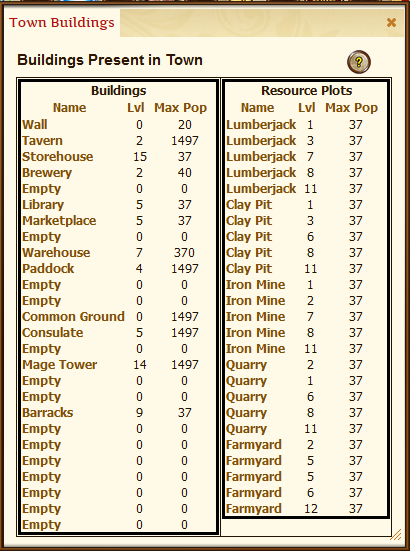
Shows the level of the buildings in all the building plots in the current town. It is split into the resource plots and the 'internal' plots. For each plot the maximum population for that building is also shown and a maximum possible population with the current buildings is given below the table. Clicking on a building name (or an 'Empty') will open the upgrade page for that particular plot
To sort each of the tables click on the header for the column you want to sort by.
TopBuilding Search
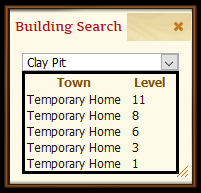
This allows you to search across all your towns for a particular building. Select the building you would like to search for and a table will be shown containing the town and level of every occurrence of that building.
To sort the table click on the header for the column you want to sort by.
TopProduction
Idle Queues
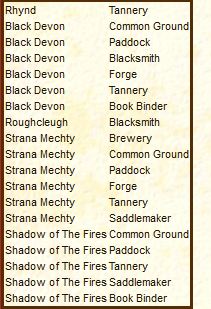
Shows a table of item production buildings across all towns that are idle.
The table can be sorted by either town or building.
TopAll Production Queues
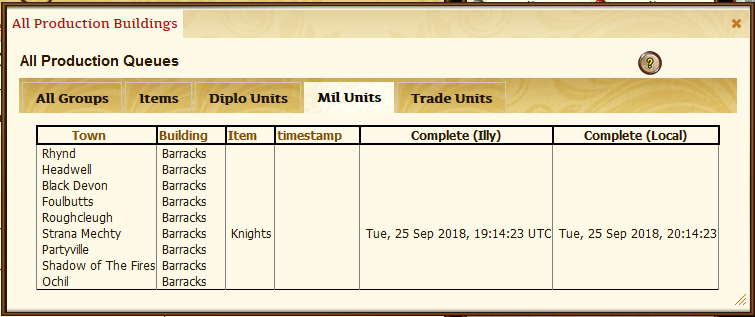
This gives you the ability to view the status of all (except trade unit production) queues across all towns. For each queue it shows what (if anything) is being produced and the completion time in both Illy and your local timezones. Although the Timestamp column seems empty it actually contains hidden info that is used to sort by completion time.
The table can be sorted by town, building, item or completion time. To sort by completion time click on the Timestamp column header.
You can view all the queues (All Groups), Item production, Diplo Unit Production or Military Unit Production. The Trade Unit Production is not currently working.
TopCrafting
Make Here
This tool was designed to show what crafted items you had the resources to make in the current town. It currently doesn't work but as it was created in memory of a RL person (Willd Elffs Granny) it is my top priority to get fixed.
TopResearch
Research Here
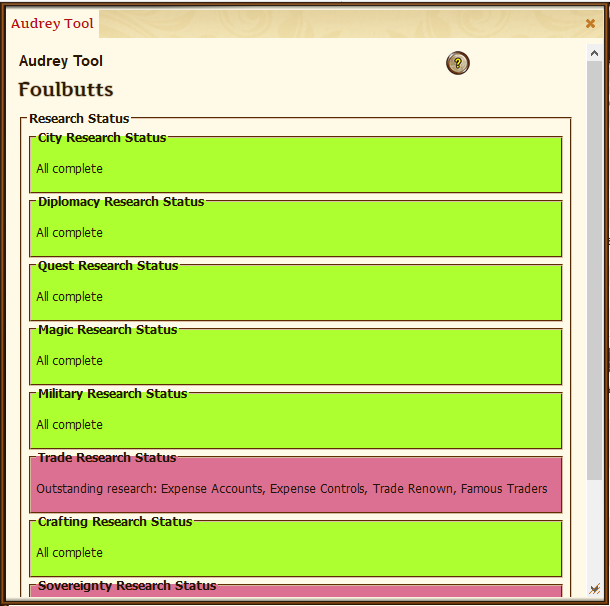
Shows the names of any research still to be done in this town. This was created as part of a larger request to do with the Racial Crafting Mystery.
The information for each of the different research areas (City, Diplomacy etc) is updated when you view the relevant part of the Research Tree page. Viewing the Available page doesn't change anything (the needed info is not available).
TopMail Tools
Mail Search
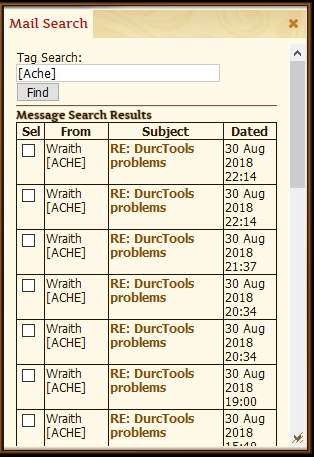
Searches for IGMs with tags matching the entered text.
Currently tags are assigned automatically when the inbox/outbox are scanned (ie when you open either of those pages).
A tag is created for each word in the title of the message and for the alliance ticker of the sender. Because of the way the search works the alliance ticker is stored with square brackets ([]) around it and if you want to search for this then you must use the same syntax. The actual text of the tag is not case sensitive so in the example shown I could have searched for [ache] and got the same results.
Clicking on a subject will attempt to open the mail in the game. The mail may have been deleted from the system in which case you'll get a 'You do not have permission to read this mail or it does not exist' message instead of the normal message page.
TopMail Folders
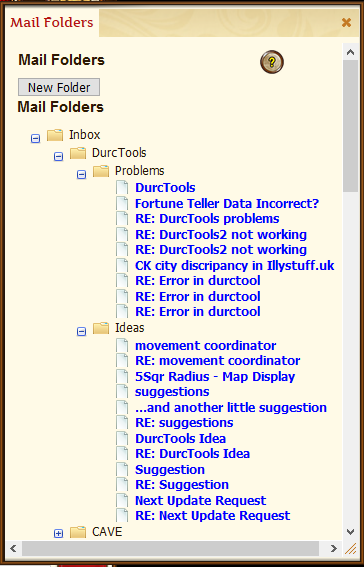
This is an update to the game that has been being requested for a very long time - no sign of it yet so I've had a go at creating something to give an idea of how it might work.
It gives the ability to create a folder structure and then move messages into them.
There are a great many problems with this tool and a lot of work that needs to be done before it is truly useable but as a proof of concept it works.
It doesn't alter the actual in-game mail display at all and there is the same problem with deleted mails as in the mail search tool.
TopNotes
New Note
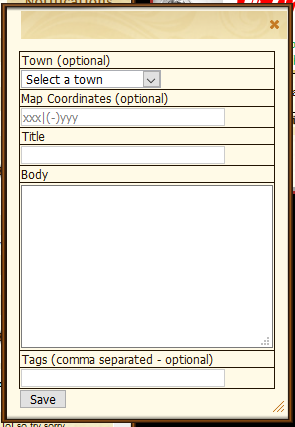
Displays a form used to create a note. Below is a description of each of the fields on the form.
- Town: You can associate a note with one of your towns by selecting it from the dropdown list.
- Map Coordinates: You can associate a note with a location on the map by supplying the coordinates. If you opened this form by using the added option on a popup then these are already present.
- Title: This field is mandatory.
- Body: This is mandatory. The size of the input is fixed so when it is full that's it. The contents will be stored as plain text so enter it as such for the best results.
- Tags: These are the method used for searching for notes so you should stick to a set of tags that work for you. I tend to use tags like 'Rare Herbs' and 'Rare Minerals' as that's what most of my notes are. These tags are case sensitive so 'rare herbs' is not the same as 'Rare Herbs'. you can have multiple words in a tag but no commas in them as that is the character used to separate the tags.
When you're happy with the note click Save to store the note.
TopFind Note
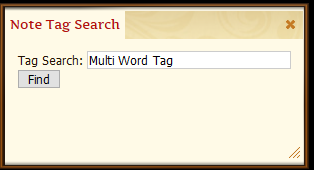
Searches through all your notes to find any that have a matching tag. remember - in notes the tags are case sensitive. Although there are three words in the input box it is only one tag. When I created the test notes for this they were each given two tags: 'Test' and 'Multi Word Tag'.
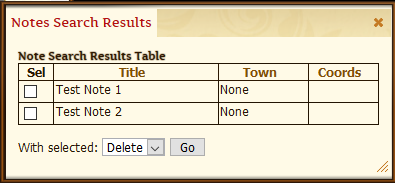
The results of the search are displayed one note to a row in a separate popup. These can be sorted by Title, Town or Coords. At the left of each row is a checkbox and at the bottom a selector where you can decide which action to apply to the selected notes. At present Delete is the only action available.
Clicking on a note title will open yet another popup with the note in it
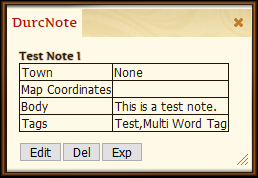
At the bottom of the Note Display popup are buttons for Edit, Delete and Export. Export will open a popup with the data for the note in JSON format so you can copy and paste it (this can be used to send a note to another player by IGM). Delete will ask you to confirm you want to delete the note and Edit will open the same form as for a new note but with all the data filled in.
TopView All Notes
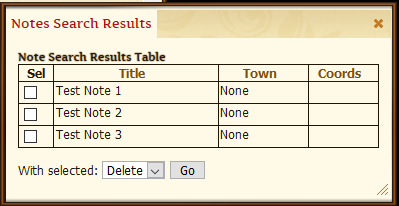
Displays details of all the notes in the same form and with the same functionality as the find Notes tool.
TopImport Notes
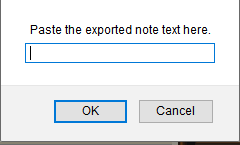
Displays a text input where you can post the JSON output of the Export option in various note tools.
TopBackup Notes
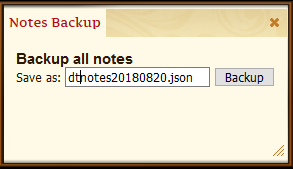
Displays an input where you can supply a filename that the data will be backed up to. Depending on your settings in your browser the file will either be placed in your default download location or you will be asked where to put it. This file can then be used in the Notes Restore tool so you should make sure you know where it is put.
TopRestore Notes
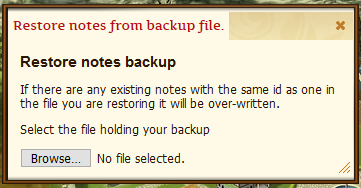
Displays a form with a Browse button that when clicked will let you browse your device for the note backup file you want to restore from.
TopMisc
Data Manager
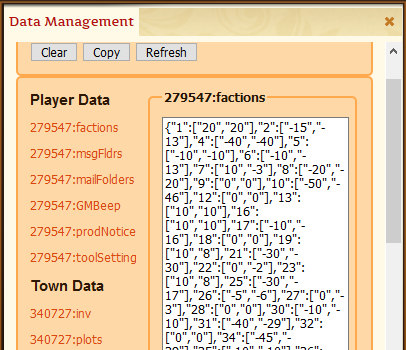
Provides a method to manage the data stored by all the tools.
The left column holds the keys for each of the items stored and is split into Player Data and Town Data. Clicking on an entry in the left column will display the data in the right hand side. The names of these entries may look a bit confusing at first but it's actually fairly simple:
| Key | Desc |
|---|---|
| Player Data | |
| xxxxxx:factions | Details of faction standings for both this player and their alliance |
| xxxxxx:mailFldrs | Mail Folders structure for this player |
| xxxxxx:msgFldrs | Details of which folder a message is assigned to. |
| xxxxxx:GMBeep | Flag showing whether to beep or not when a GM posts in GC. |
| xxxxxx:prodNotice | Any production notices for this player. |
| xxxxxx:toolSettings | Position and size for each of the individual tools for this player. |
| xxxxxx:mapDisplay | Settings for the map display items. |
| Town Data | |
| zzzzz:mil | Troop number data for this town |
| zzzzz:inv | Inventory holdings for this town. |
| zzzzz:plots | Building plot usage in this town. |
| zzzzz:prod | Production queue information for this town. |
| zzzzz:research | Outstanding research in this town |
| zzzzz:sov | Sovereignty claims in this town |
| zzzzz:allem | Allembine quest data for this town. |
| zzzzz:diplo | Diplo unit numbers in this town. |
| zzzzz:trade | Details of stored trades created in this town. |
The three buttons at the top give the following functionality:
- Clear: Removes the selected item from local storage.
- Copy: Selects the data for the chosen key so it can be copy/pasted. This is primarilt for sending to Tensmoor to help with solving problems with a tool.
- Refresh: Refreshes the display. This should be used straight after clearing an item.
If you Clear an item you should do a page refresh (either CTRL F4 or preferably CTRL F5) as the data may well still be in memory and affecting the behaviour of the tools.
TopIcons
Shows the icons used to represent the various items in the game. Hovering over an icon will display the name of the item/unit and the code to use in chats to display the icon. Both the large and small versions of the icons are shown. Clicking on (most) of the icons will bring up the standard in-game pop-up for that item/unit.
TopUnits
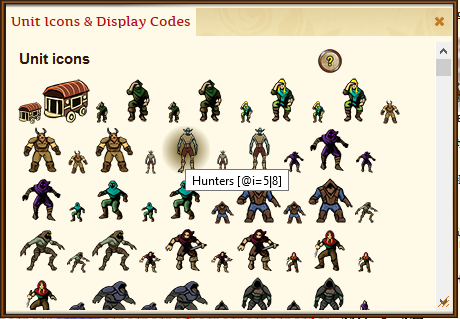
Shows the icons used to represent the various units (player, NPC, Faction...) in the game. Hovering over an icon will display the name of the item/unit and the code to use in chats to display the icon. Both the large and small versions of the icons are shown. Clicking on (most) of the icons will bring up the standard in-game pop-up for that item/unit.
TopTerrain Combat Modifiers
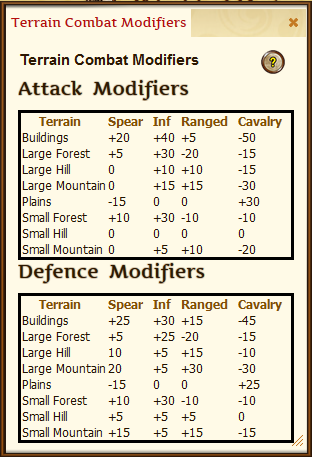
Shows the attack and defense modifiers for each type of unit on those terrains that have them.
TopRegions
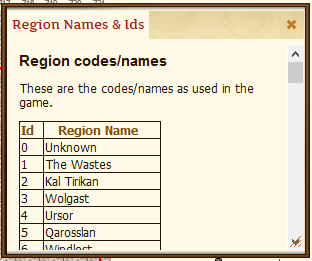
Shows the names and Id numbers of the regions in Illyriad. There are several Id's that have no name but they are still used in the game. Mostly those regions consist of single tiles scattered throughout the world but they are still used.
TopTournament Sqs
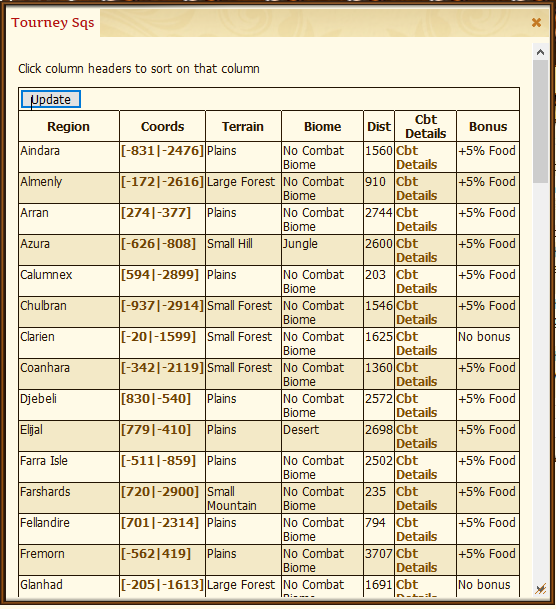
Table of the official game tournament squares. These are moved on occaision so if at any time you find that they are incorrect please let me know so I can update them.
Clicking on the coords of one will take you to that tile in the world map and clicking on the Cbt Details to the relevant page in the Kodabears latest tournament. The links to Kodabears tournamet pages all have to be adjusted by hand so any changes to the tile location in a region should not affect that link.
TopGM Beep
This toggles a beep whenever a GM posts in GC. I have been asked if it is possible to record what the GMs post and while it is this won't be happening for two reasons:
- It would only record when you are logged in.
- The GMs might object to it and in retaliation make my use of dirty socks as a weapon of mass distraction illeagal.